假如:
您用的是Linux ,
您想安装一个应用程序,
但是与你在用的操作系统不兼容,
这个时候你需要安装一个虚拟系统用于测试。
在安装虚拟机之前,先看一下你的系统或配置是否能够创建虚拟机!
安装Box
默认情况下可能不会安装 Box,
因此您可能必须先安装它。
您可以通过以下两种方式之一执行此操作。
安装 Boxes 的最简单方法是打开软件中心
(例如 GNOME 上的 GNOME Software 或 KDE 上的 Discover)
并搜索 Boxes。找到该条目后,
单击它,
然后单击 Install(图 1)。
图1
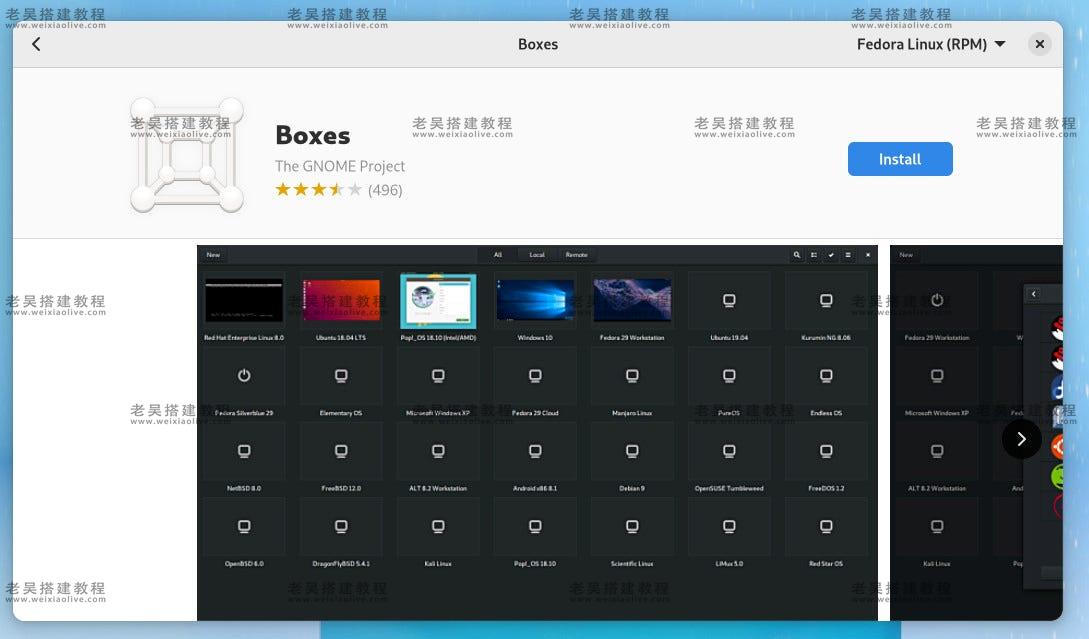
在 Fedora 36 上安装 Box。
创建命令:
对于基于 Ubuntu 的发行版:
sudo apt-get install gnome-boxes -y
对于基于 Red Hat 的发行版:
sudo dnf 安装 gnome-boxes -y
安装软件后,就可以启动虚拟机了。
使用 Box 创建虚拟机
从桌面菜单打开 Box。在结果窗口(图 2)中,单击左上角的 +。
图 2

在出现的弹出窗口(图 3)中,向下滚动并找到要用于 VM 的 Linux 操作系统。
图 3

为虚拟机选择操作系统。
就我而言,我将使用 Endless OS Basic x86_6 4 (Live)。进行选择,Boxes 将自动创建虚拟机(这可能需要一些时间,具体取决于您的 Internet 连接速度)。当必要的 ISO 下载完成后(Boxes 会自动完成),配置内存和存储限制选项以满足您的需要,然后单击创建(图 4)完成。
图 4
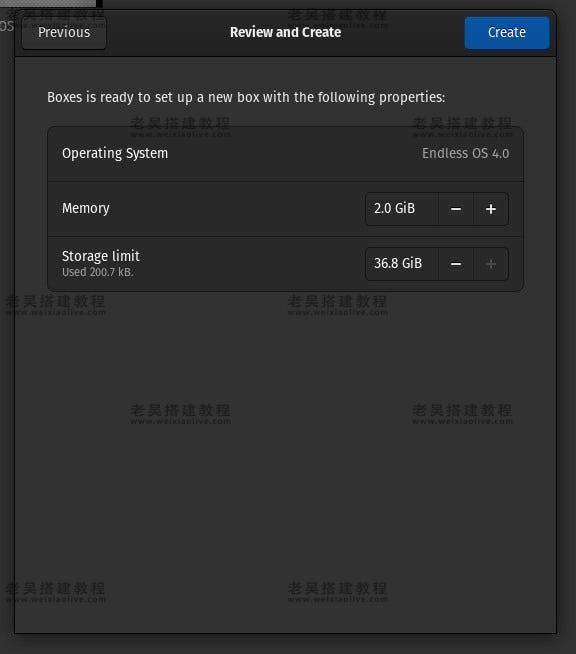
一键完成虚拟机的创建。
Boxes 将自动启动新的客户操作系统,然后您可以在其中完成安装过程(图 5)。
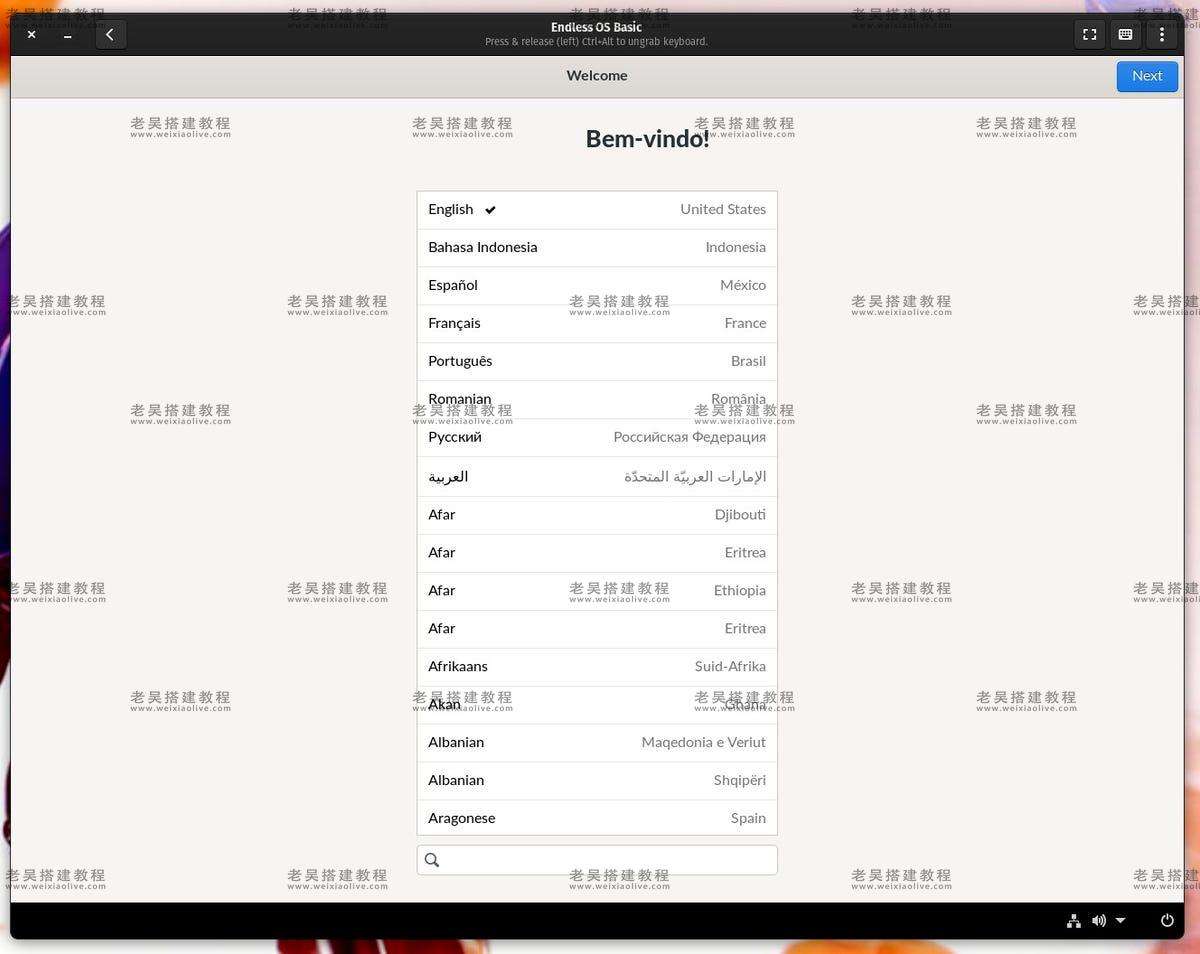
在 Boxes 中以访客身份安装 EndlessOS。
安装完成后,
您需要重新启动,
然后才能登录您的访客。
使用完虚拟机后,
您可以单击向左箭头(图 6)暂停来宾,
然后关闭 Box。
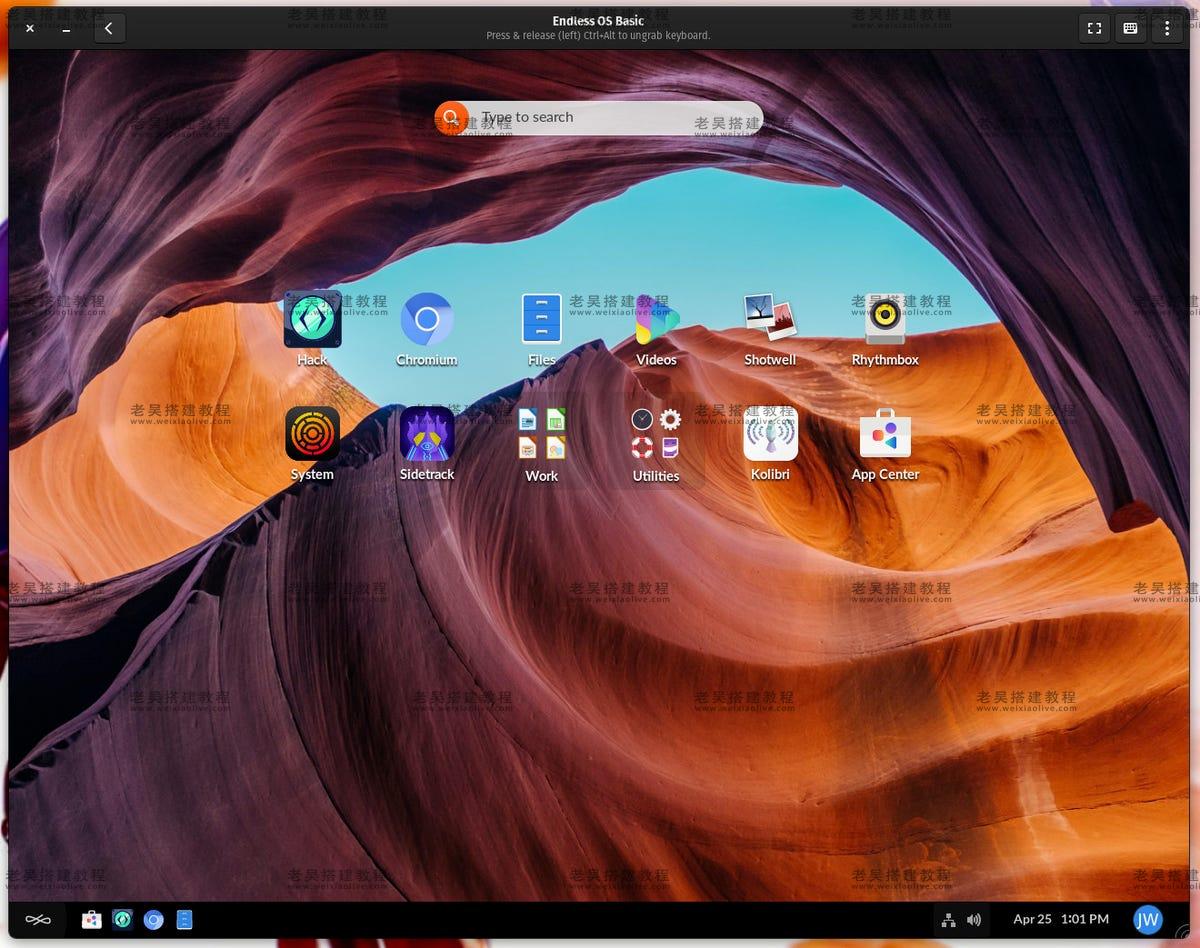
EndlessOS 在 Boxes 中作为来宾虚拟机运行。
您可以随时单击 VM 启动器,来启动它。
这就是使用 Boxes 启动 Linux 虚拟机是多么容易。
如果您需要这个,
如果您的主机操作系统是 Linux,
那么 Boxes 是一个不错的选择。

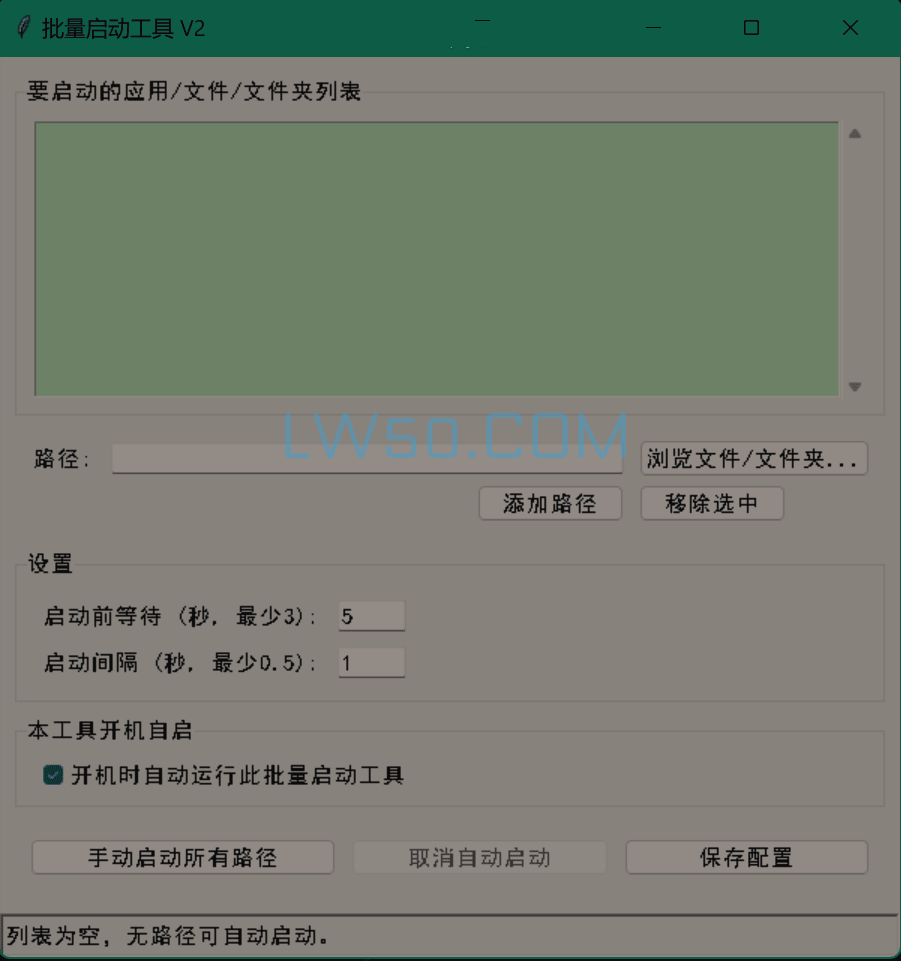
































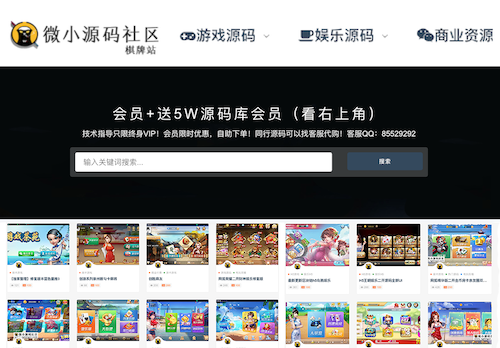
发表评论