什么是终端?
终端是您执行基于文本的命令的界面,它使您可以通过外壳直接访问 Mac 上的底层操作系统。很久以前,在计算机拥有图形用户界面 (GUI) 之前,操作计算机的唯一方法是通过命令行。需要通过命令行运行计算机有助于用户更好地了解计算机内部发生的情况。
自从 GUI 变得司空见惯以来,我们几乎忘记了命令行,典型的 Mac 用户可能甚至不知道它的存在。这对于外行来说可能没问题,但作为软件开发人员,我们知道如何使用终端仍然至关重要。
为什么使用终端?
图形用户界面的全部意义不是消除对命令行的需求吗?嗯,不是真的。如果您是开发人员,甚至是关心性能的用户,仍然有几个原因应该学如何使用终端:
某些事情根本无法在没有命令行的情况下完成(尤其是作为开发人员)。其中包括安装 CocoaPods、使用 git 存储库等等。
您可以轻松地更改计算机的设置,而仅使用用户界面将是乏味甚至不可能的。
终端非常灵活,一旦你学会使用它,它就非常简单明了。
这是一种非常直接的方式来告诉您的计算机该做什么,而 GUI 类似于从远处控制计算机。
这些只是终端今天仍然是有用工具的几个原因。它是一种实用且实用的工具,可改善和增强您与计算机的日常交互。
入门
打开终端
终端位于名为Utilities的子文件夹 中的Applications文件夹中。如果找不到它,请按 Command-空格键并搜索Terminal来激活 Spotlight 搜索。打开它后,您应该会看到如下所示的内容:
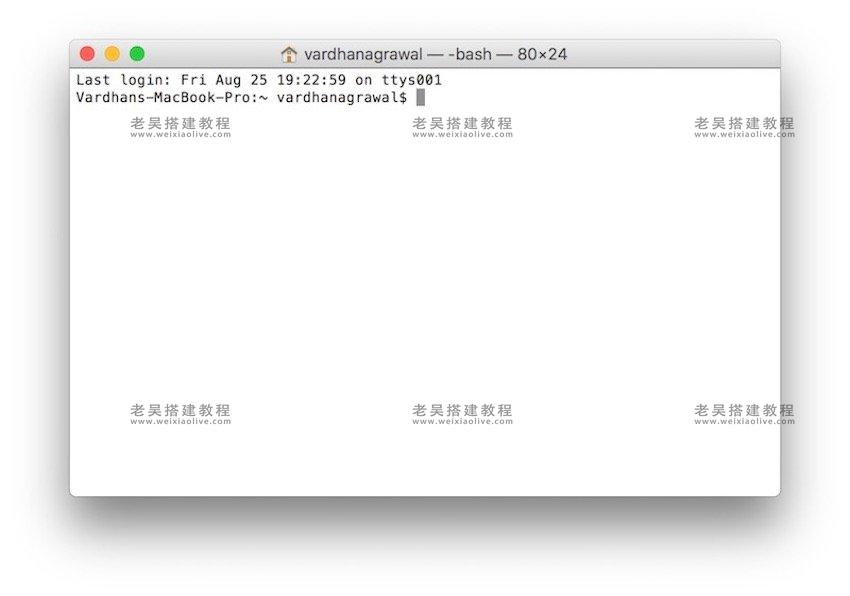
这称为“命令提示符”——您将看到当前目录,然后是您的用户名,后跟一个$.
执行命令
要运行命令,只需在命令提示符处键入它并按Enter即可。现在用命令试试ls——这将列出当前目录中的所有文件。通常,在线指令会编写要输入的命令,以 $. 你不需要输入这个。例如:
1 | $ cd ~/Desktop |
对于上面的命令,您只需键入cd ~/Desktop,省略$.
基本命令备忘单
以下是您需要了解的一些基本命令列表,以便有效地使用终端。这是最重要和最常用的命令的方便备忘单。
帮助
help——顾名思义,您可以在终端中键入此命令以获取不同命令的列表。man <command name>— 与前面的命令类似,此命令可以准确地告诉您命令的作用(并为您提供完整的文档),而无需您在 Google 上搜索它。
文件管理
ls— 列出当前目录中的所有内容。如果您不想使用 Finder 浏览文件,此命令会派上用场——您可以在终端中使用此命令简单地列出它们。la -a--列出隐藏的文件和目录cd <directory name>—此命令用于更改目录。如果你cd一个人写,你将移出当前目录。使用后ls(查看目录),可以写下要进入的目录名。code .— 通过终端打开任何源代码文件夹。touch— 创建一个新的空文件,或将现有文件更新为今天的日期。clear— 擦拭终端显示器。mv— 将文件和目录从一个位置移动到另一个位置。您还可以使用它来重命名文件和目录。cp— 将文件从一个文件夹复制到另一个文件夹。rm——删除一个文件。小心这个命令——文件不会进入回收站!rmdir- 删除一个空目录。open— 使用适当的系统查看器打开文件。
更改首选项
defaults <setting to change>——该命令用于修改默认系统设置,其中一些不使用终端是无法更改的。caffeinate——顾名思义,此命令用于防止您的 Mac 变暗、关闭或休眠。为此,您需要做的就是按Control-C。
文字编辑
vim <file name>-这是我的最爱之一。您可以使用默认的 TextEdit(或任何基于 GUI 的编辑器)编辑文本文件,但vim它基本上是一个命令行文本编辑器——也就是说,它完全在终端中工作。
联网
ping <URL or IP Address>——该命令允许您检查指定 URL 或 IP 地址的服务器响应时间。这可能不是对每个开发人员都有用,但很高兴知道。
行政
sudo <action to perform>— 一种覆盖用户权限并成为计算机超级用户的方法。使用时会提示您输入管理员密码。
深入
现在您已经了解了一些基本命令,让我们更深入地了解一下您可以使用终端执行的一些操作。
1.更改屏幕截图的默认格式
我们都知道使用Command - Option - 4在我们的 Mac 上截屏。尽管这些屏幕截图采用高质量的 PNG 文件拍摄非常棒,但我们不一定希望每个屏幕截图占用 15 MB 到 20 MB 的宝贵存储空间。幸运的是,您可以使用终端更改此默认设置。
提示后(记住,就是那个$符号),输入以下命令:
1 | $ defaults write com.apple.screencapture type jpg |
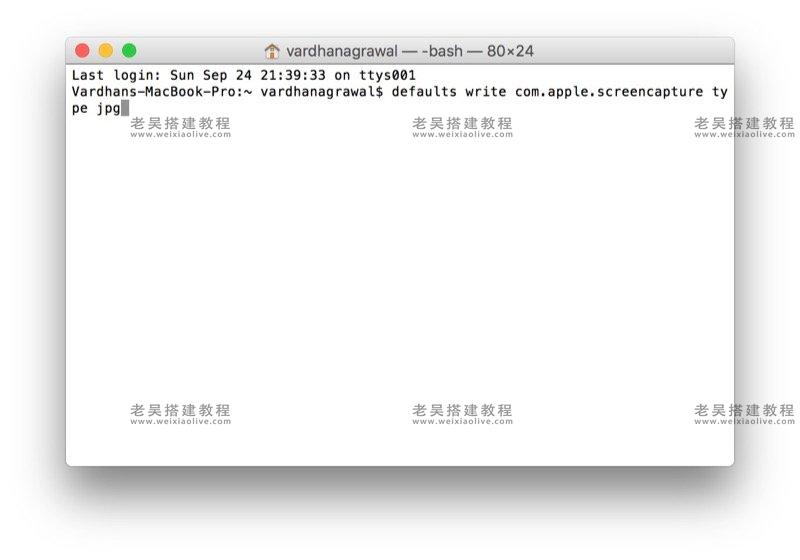
按Enter后,您会注意到屏幕截图的文件类型已更改为您刚刚设置的文件类型。您可以使用任何格式,例如 PDF、JPG 等,但在此示例中,我使用了 JPG。
2. 压力测试你的 Mac
当您的计算机运行时,许多 Apple 技术人员都会使用一个简单的命令。该命令通过简单地反复打印字母“y”来强调您的 CPU。如果你打开你的活动监视器,你很快就会看到这个过程占用了你大部分的 CPU!
为此,在提示符之后,您需要做的就是键入以下命令:
1 | $ yes |
这个看似无害的命令将使您的 Mac 的 CPU 压力达到最大,并且可以轻松帮助您检查您的计算机是否在压力下崩溃。
3. 让你的 Mac 停止睡眠
当您在 Mac 上安装或上传某些内容时,您的 Mac 会一直处于睡眠状态,这不是很烦人吗?这个有趣的命名命令将确保不会发生这种情况。
您需要做的就是在提示符后键入以下命令:
1 | $ caffeinate |

按Enter,您的 Mac 将不会休眠、变暗或关闭。一旦你准备好禁用它,你需要做的就是 从终端按Control - C。
4.显示隐藏文件
默认情况下,您的计算机会为其用户隐藏某些重要文件,但作为开发人员,有时我们需要访问这些文件。这可以防止业余用户弄乱计算机的内部设置,但作为开发人员,我们了解如何处理这些文件。
要使所有隐藏文件可见,请在提示符后输入以下命令:
1 | $ defaults write com.apple.finder AppleShowAllFiles TRUE |
然后,在提示符后键入此命令以重置 Finder:
1 | $ killall Finder |
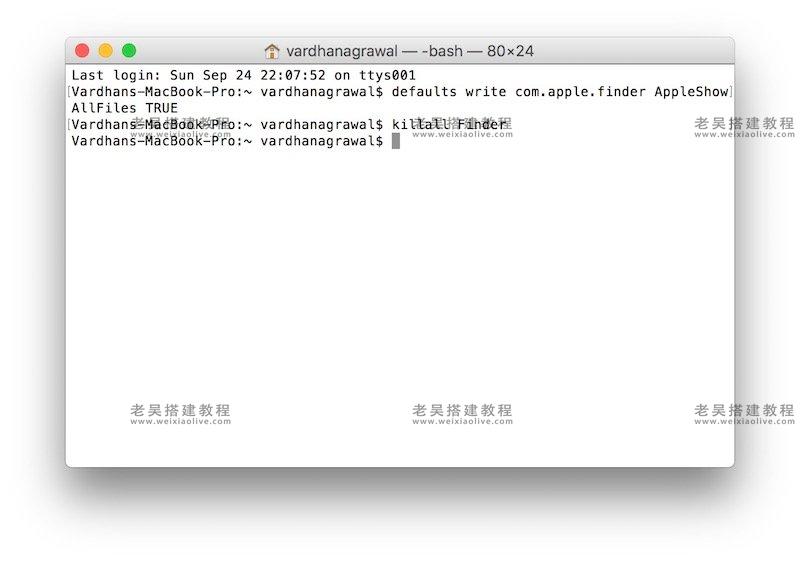
如果要再次隐藏它们,请在提示符后输入以下命令:
1 | $ defaults write com.apple.finder AppleShowAllFiles FALSE |
然后再次重置 Finder:
1 | $ killall Finder |
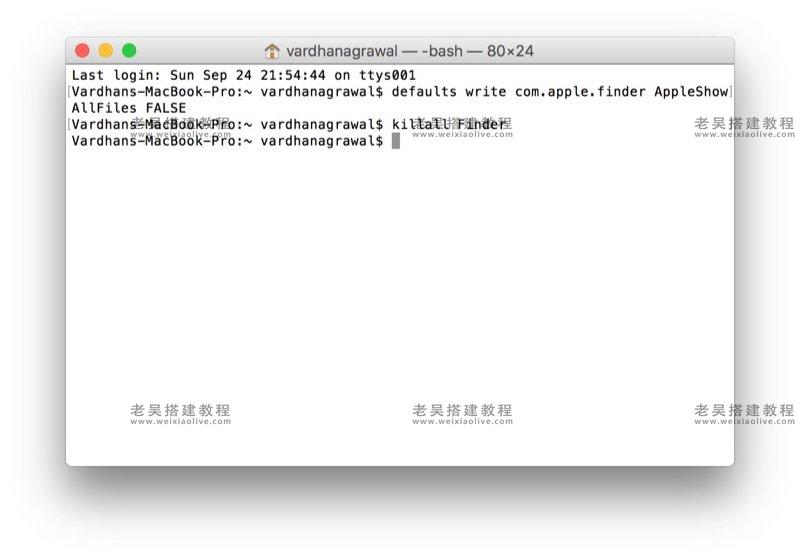
5. 下载文件
我们都经历了下载文件、解压缩和使用它们的过程。但这可能很麻烦,尤其是当您需要多次执行此操作时。使用终端,您可以使用下载文件的 URL 执行此操作。
为此,请使用以下 curl命令:
1 | $ curl https://example.com/path-to-file |
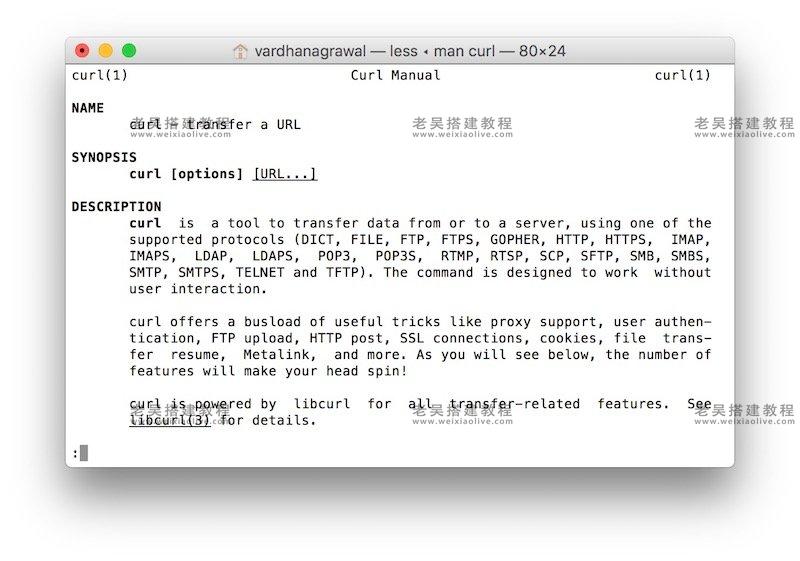
6. 如何在您的终端上打开网站
打开你的终端写下面的开始www。网址 写好网址后点击进入按钮,您将被重定向到浏览器并看到该网站。下面是我打开的一个网站的示例。
1 | $ start code.tutplus.com |
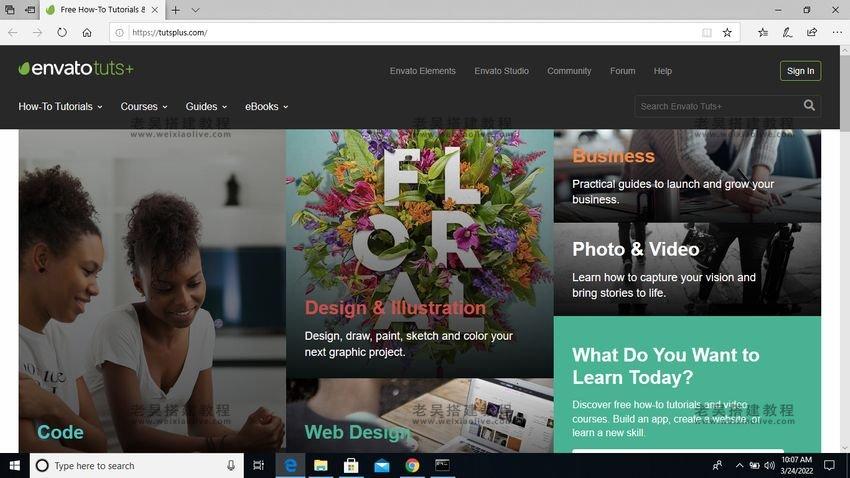
7. 如何关闭或重新启动计算机
关闭笔记本电脑的另一种简单方法是通过终端。以下是用于关闭和重新启动计算机的命令。
关闭计算机
1 | $ shutdown -S |
重启电脑
1 | $ shutdown -r |
8.如何查看网站的IP地址
使用终端,您可以使用以下命令轻松检查任何网站的 IP 地址:
1 | $ ping website-name |
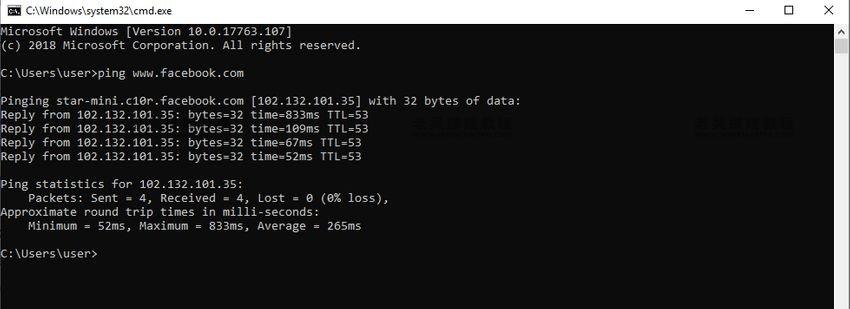
9.如何使用终端隐藏文件夹
某些文件夹不应该被您的笔记本电脑的每个人访问。隐藏文件夹可能很困难,但在终端中使用以下命令很简单:
1 | $ attrib +h +s +r folder_name |
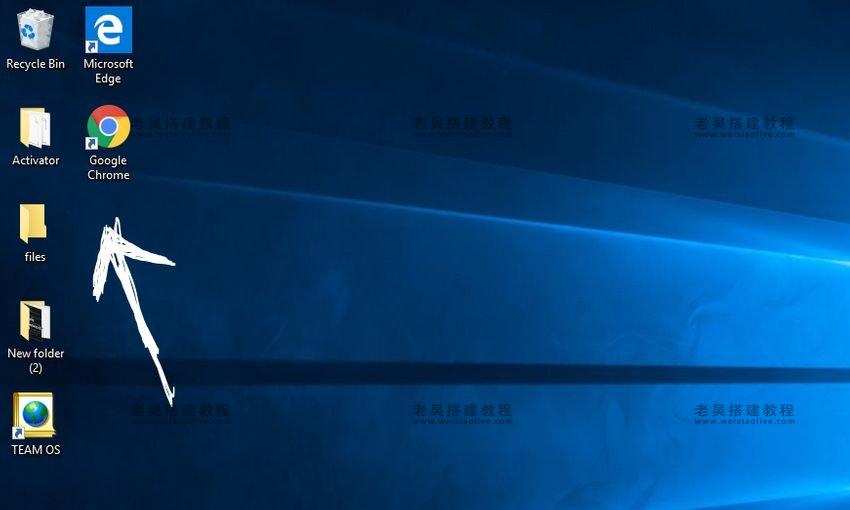
成功隐藏此文件夹后,如何恢复?嗯,这很简单——你可以使用以下命令取消隐藏你的文件夹:
1 | $ attrib -h -s -r folder-name |

结论
尽管乍一看可能令人生畏,但命令行是一个非常强大的工具,在某些情况下,它比 GUI 更易于使用。我希望您喜欢本教程并发现它对您有所帮助。
- 什么是终端?
- 为什么使用终端?
- 打开终端
- 执行命令
- 帮助
- 文件管理
- 更改首选项
- 文字编辑
- 联网
- 行政
- 1.更改屏幕截图的默认格式
- 2. 压力测试你的 Mac
- 3. 让你的 Mac 停止睡眠
- 4.显示隐藏文件
- 5. 下载文件
- 6. 如何在您的终端上打开网站
- 7. 如何关闭或重新启动计算机
- 关闭计算机
- 重启电脑
- 8.如何查看网站的IP地址
- 9.如何使用终端隐藏文件夹


































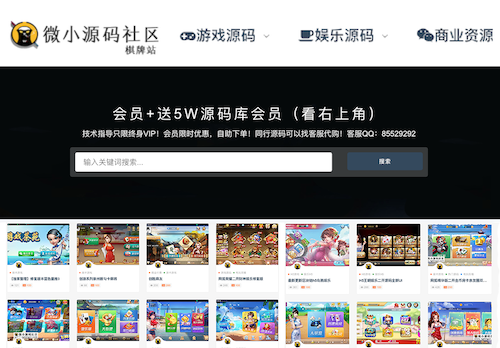
发表评论