我们将数据保存在外部驱动器上以确保其安全,但不幸的是,有时我们的数据会丢失。很容易恐慌,因为丢失的数据中可能有重要文件。
幸运的是,有一些方法可以从外部驱动器中恢复或恢复那些丢失的文件。在本文中,我将向您展示恢复文件的四种方法,并将带您逐步完成该过程。让我们开始。
外置硬盘数据丢失的主要原因
外部硬盘驱动器的数据丢失有多种原因。他们之中有一些是:
意外删除或格式化驱动器
病毒攻击
驱动器的物理损坏
丢失的分区结构
文件系统故障或损坏
频繁连接和断开驱动器
意外关机
从 Mac 的外部硬盘驱动器恢复数据的 4 种方法
方法 1:从备份/时间机器恢复文件
macOS 提供了一个默认的本地工具来恢复丢失的数据。它被称为时间机器,它像时间机器一样工作,将您带到过去版本的驱动器。
这是您可以尝试的第一种 Mac 外置硬盘数据恢复方法,因为您不需要下载任何东西,而且它是完全免费的。但是,这仅在您过去曾创建过备份时才有效。如果您已创建备份,请使用此方法;否则,请转到方法 2。
第1步
您应该在驱动器上有 Time Machine 备份。将驱动器连接到计算机。
第2步
转到 Finder 并打开您丢失文件的文件夹。
第 3 步
现在,您需要打开 Time Machine。单击菜单栏上的时钟图标,然后从下拉菜单中选择Enter Time Machine 。
如果您没有看到时钟图标,请转到 Apple 菜单并单击System Preferences。在新窗口中,单击Time Machine。单击菜单栏中 Show Time Machine旁边的复选框。现在,您可以转到菜单栏中的时钟图标,在那里您将看到Enter Time Machine选项。
打开 Time Machine 的另一个选项是使用 Launchpad:
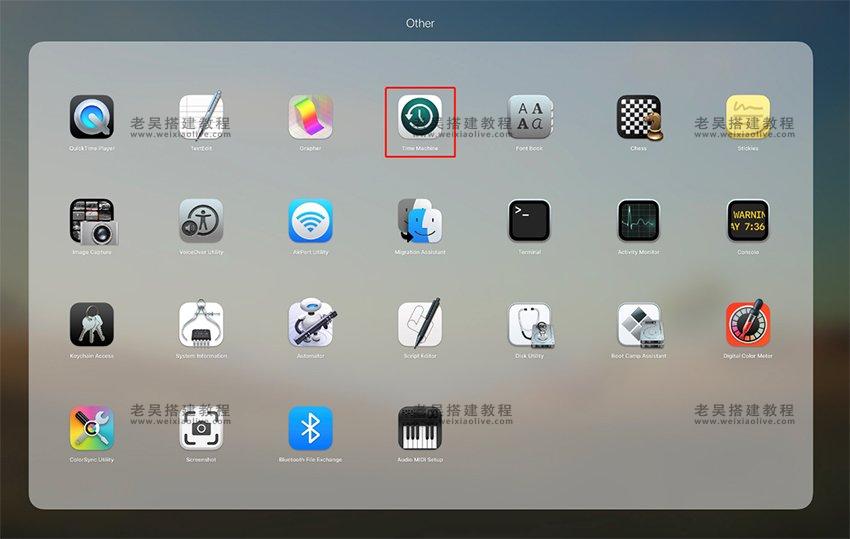
第4步
打开 Time Machine 后,您可以查找丢失的文件。查找所有文件并选择所有文件。最后,单击“恢复”按钮。
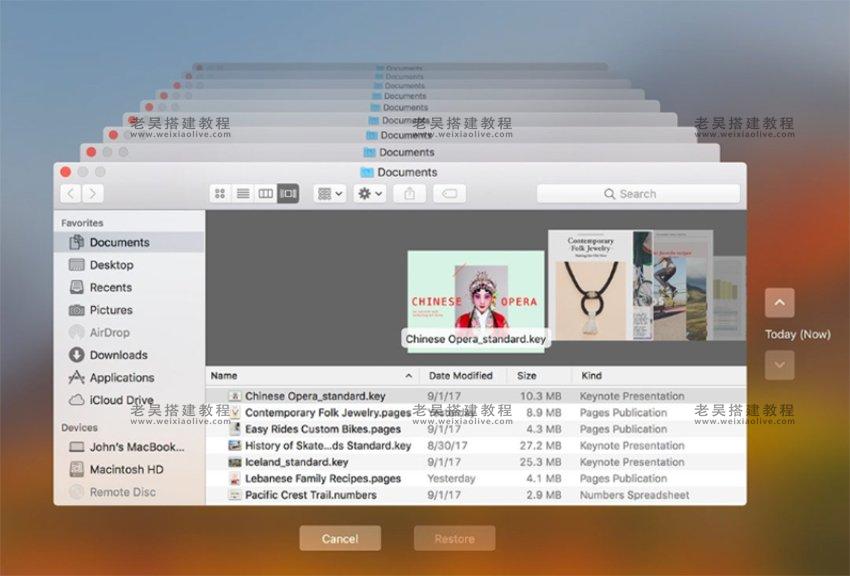
方法2:使用数据恢复软件恢复文件
使用数据恢复软件恢复文件是最好的方法,因为恢复文件的概率非常高。
Tenorshare 4DDiG是一个了不起的数据恢复工具,可以恢复所有丢失的数据。你如何失去它并不重要;您可以在几分钟内轻松恢复文件。如果您丢失了数据,请不要担心;4DDiG 可以恢复您的文件。
4DDiG 在 macOS 和 Windows 上运行得非常好。您可以使用它从内部和外部驱动器恢复数据。它是一个多合一的工具,可以恢复所有类型的丢失数据。
Tenorshare 4DDiG的特点
4DDiG 几乎适用于所有情况。无论您是不小心丢失了文件还是有某种原因,例如病毒攻击、格式化驱动器、损坏的文件或类似的原因,您都可以使用它来恢复您的文件。
您可以轻松恢复计算机和笔记本电脑的内部驱动器。此外,您还可以恢复外部驱动器和设备,例如 USB 驱动器、存储卡、HDD/SSD、数码相机、音乐播放器和无人机相机。
它支持 1,000 多种文件格式并恢复几乎任何类型的文件。您可以恢复音频、视频、文档、电子邮件、照片或其他任何内容。
4DDiG 的过滤器可帮助您选择要恢复的文件格式。您还可以选择特定文件夹或搜索您需要的文件,从而节省您的时间。
您不需要恢复所有已删除的文件;你可以选择其中的几个。
它支持不同的文件系统,包括 APFS、FAT32、exFAT 和 HFS+。
有两种类型的扫描可以恢复您的数据:深度扫描和快速扫描。
使用 4DDiG 在 Mac 上恢复外置硬盘的步骤
第 1 步(适用于 Mac High Sierra 及更高版本)
如果您使用的是 Mac High Sierra 或更高版本,则需要执行此步骤;否则,您可以跳到下一个。
如果要恢复文件,您需要禁用 SIP。重新启动计算机并在重新启动后立即按住Command-R 。继续按住这些键,直到看到“实用程序”窗口。
现在点击终端并输入csrutil disable。按Enter。然后键入reboot并按Enter。
第2步
下载 4DDiG 并将其安装在您的计算机上。打开计算机上的软件。它允许您选择要恢复的驱动器或文件夹。选择带有丢失文件的驱动器,然后单击Scan。
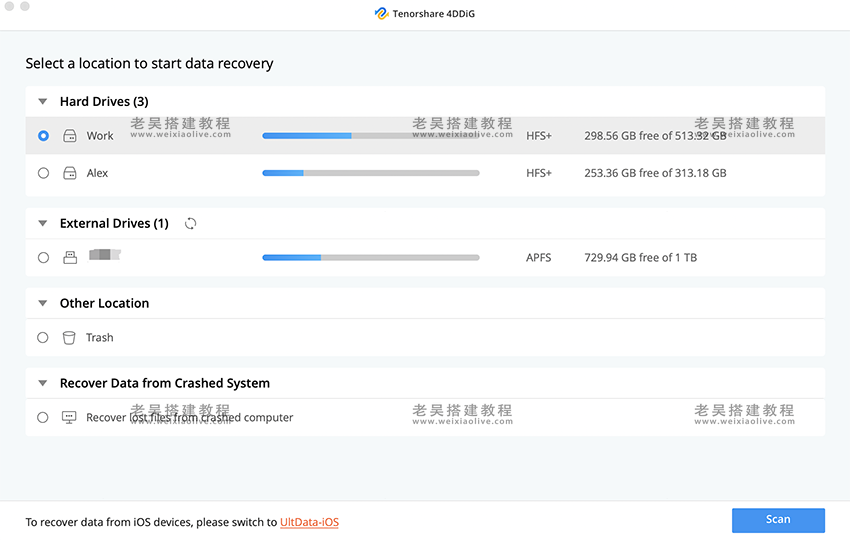
第 3 步
该软件将开始扫描您的所有文件。这将需要一些时间,具体取决于驱动器的大小。您需要等待几分钟。在扫描期间,它将捕获您的所有文件。您将看到已删除的和现有的。
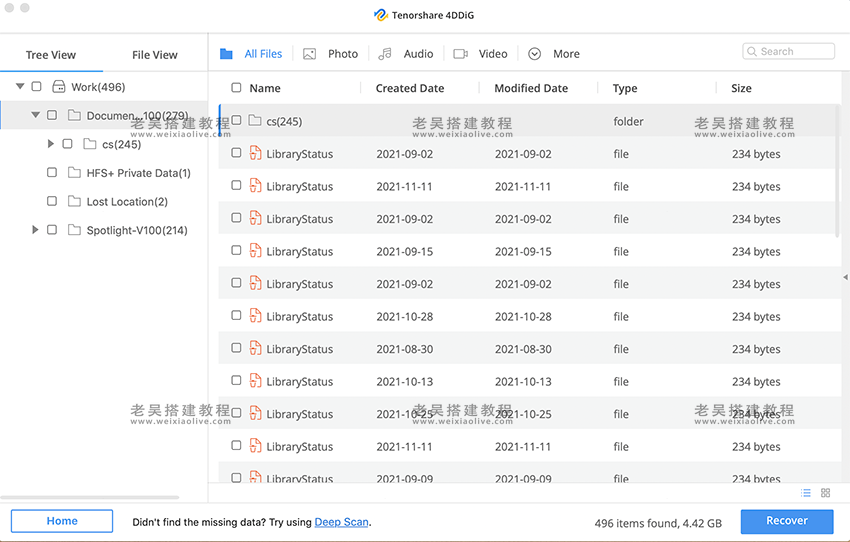
如果您想查看或选择任何特定格式或类型的文件,您可以点击File View。您将看到不同类型的文件,您可以展开它们以选择特定格式。
第4步
扫描后您将拥有所有文件。现在,选择要恢复的文件。单击恢复并选择一个目标来保存它们。
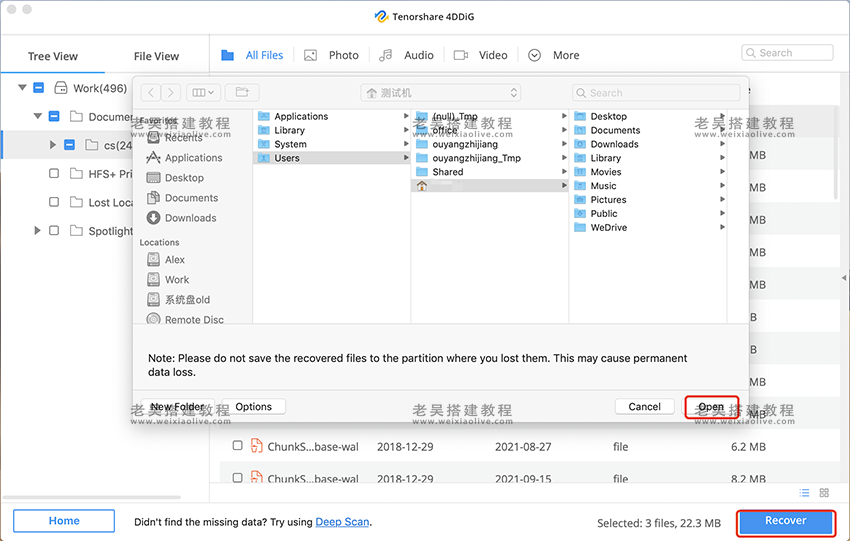
就是这样 - 您的文件现在已恢复!
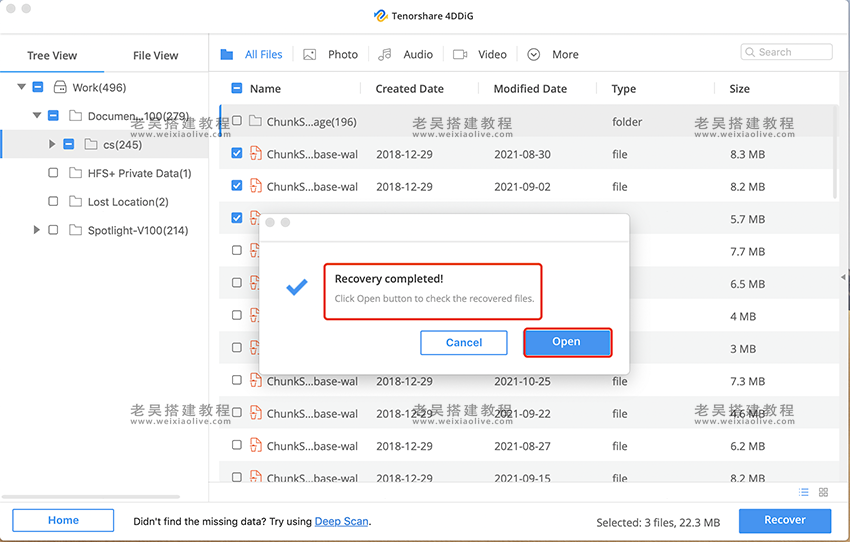
方法 3:使用垃圾箱从 Mac 恢复文件
当您删除文件时,它们会落入垃圾箱。您可能不小心删除了文件,并且它们落入垃圾箱的原因可能有多种。所以你可能会在那里找到你的文件,尽管概率很低。
第1步
您需要打开垃圾箱文件夹。您将在底部看到垃圾桶图标;只需点击它。
第2步
您所有已删除的文件都会在那里,所以会有一大堆。您需要搜索所需的文件。最好的方法是使用搜索栏并查找文件。
第 3 步
现在,您需要将这些文件恢复到其默认位置。如果有多个文件,请全部选中。右键单击文件,您将看到一些选项。单击Put Back,文件将恢复到其原始位置。
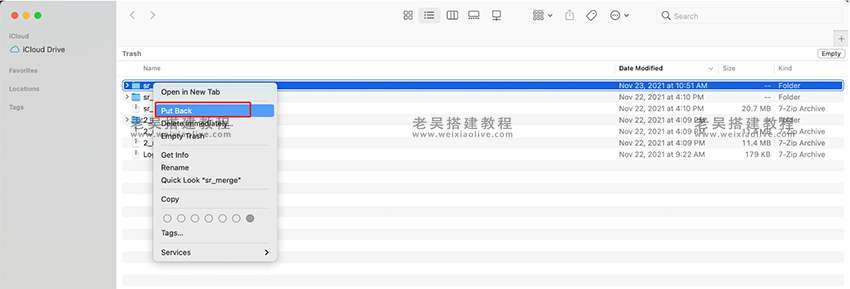
方法 4:使用本地数据恢复服务恢复文件
如果您已经尝试了所有方法,最后一个选择是使用本地数据恢复服务来恢复文件。您可以联系最近的服务中心或在网上搜索。那里有很多服务提供商。您可以选择您所在***/地区的服务——只要确保运费合理即可。
数据恢复服务商拥有先进的软硬件恢复设备。他们可以做得很好并恢复您的文件。有更高的恢复机会,但成本相当高。成本取决于您要恢复的文件、所需时间以及各种其他因素。
在选择数据恢复服务之前,请务必搜索有关它的信息。查看评论、体验水平、服务、保证和其他一切。满意后就可以接受服务了。确保服务可靠,成功率足够好。请务必在发货之前获得完整的估价。
请记住,如果您的驱动器上有敏感信息,则此方法可能不适合您。技术人员可以查看您的数据,这可能会出现问题。
额外提示:如何避免外部硬盘驱动器的数据丢失
这里有一些提示可以帮助您避免从外部硬盘驱动器丢失数据。
创建重要文件的备份是个好主意。这样,即使丢失了,也可以随时找回。制定计划定期备份您的重要数据。
避免频繁连接和弹出外部驱动器。这可能会删除数据并损坏您的驱动器。
最好先将驱动器从计算机中弹出,然后再断开连接。
不要每次都格式化。尽可能减少格式化程序的数量。
任何物理损坏都可能损害外部驱动器上的数据。
病毒也可以删除您的数据。确保使用防病毒软件并在有时间时扫描您的驱动器。
当您计划从驱动器中删除数据时,请在删除文件夹之前仔细检查所有内容。其中可能有重要文件。
结论
外部硬盘驱动器上的数据可能会丢失,但您也可以恢复它。在本文中,我们讨论了 Mac 硬盘恢复的四种方法,您可以根据自己的情况选择任何您喜欢的方法。
数据恢复工具非常适合从 Mac 的外部硬盘驱动器恢复已删除的文件,而且大多数时候,您可以使用该软件轻松恢复数据。但有时,您需要使用本地数据恢复服务。在做这些事情之前,你可以检查垃圾箱和 Time Machine 备份(如果你曾经做过的话)。
- 方法 1:从备份/时间机器恢复文件
- 第1步
- 第2步
- 第 3 步
- 第4步
- 方法2:使用数据恢复软件恢复文件
- Tenorshare 4DDiG的特点
- 使用 4DDiG 在 Mac 上恢复外置硬盘的步骤
- 第 1 步(适用于 Mac High Sierra 及更高版本)
- 第2步
- 第 3 步
- 第4步
- 方法 3:使用垃圾箱从 Mac 恢复文件
- 第1步
- 第2步
- 第 3 步
- 方法 4:使用本地数据恢复服务恢复文件


































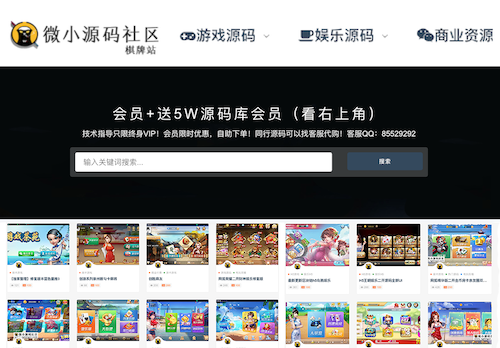
发表评论