VirtualBox 是老吴搭建教程站为大家收集到的一款虚拟机软件,由 Oracle 公司开发,可以多开多个系统。
VirtualBox 7.0.6 更新日志:
修复了在没有不受限制的来宾支持的情况下,在较旧的 Intel CPU 上运行 FreeBSD 加载程序的 guru(bug #21332)
修复了在命令行中创建或修改 VM 时的虚拟机分组(bug #11500、#20933),在设置对话框中引入了通用更改
修复了加载已保存状态后网络中断的问题(bug #21172)
支持增加以下 VMDK 图像变体大小:monolithicFlat、monolithicSparse、twoGbMaxExtentSparse、twoGbMaxExtentFlat
为 guestcontrol mktemp 命令添加了缺少的 –directory 开关
为来宾提供了扩展的主机鼠标状态(bug #21139)
引入了通用改进的 DnD 功能
修复了临时目录的处理创建模式(bug #21394)
添加了对在 Oracle Linux 8 上构建 UEK7 内核的初始支持
添加了对 RHEL 9.1 内核的初始支持
修复了对 VM 自动启动的支持(bug #21349)
为 vboxvideo 添加了对内核 6.2 的初始支持
VBoxManage 中的 “–audio” 选项现在标记为已弃用;请改用 “–audio-driver” 和 “–audio-enabled”。

VirtualBox如何安装和使用 ?
一:切换成中文的方法
1、打开virtual box软件,点击菜单栏中的【file】,在弹出的选项中点击【preferences】。

2、在打开的preferences窗口中点击【language】,然后选择【简体中文】就可以了。

二:设置鼠标在物理机和虚拟机间切换的方法
方法一:
1、打开virtual box虚拟机软件,打开软件后点击【管理】,在弹出的窗口中点击【全局设定】。

2、在全局设定中点击左侧的【热键】,会看到如下图所示的内容,默认使用右ctrl键让鼠标离开虚拟机。

3、可以按一下CTRL+ALT键,就设置为和vmware一样的操作了。选择完成后点击【OK】就可以了。

方法二:
1、打开virtual box虚拟机软件,打开软件后点击【设备】,在弹出的选项中点击【安装增强功能】。

2、在弹出的窗口中点击【运行】。

3、插件正在安装中,安装完成后点击【回车】退出安装界面。

4、将境强功能iso镜像弹出光驱即可。

5、有时候,可能会提示需要下载增强功能包,这时候会如下提示,直接点击下载,根据提示进行操作即可。


VirtualBox 常见问题和解决方法
一:VirtualBox软件如何创建一个虚拟机?
1、首先在本站下载安装好VirtualBox虚拟机软件,进入软件主界面,如下图所示,在界面有新建、设置、启动等选项,我们点击新建选项,然后进入新建虚拟电脑界面,你需要在该界面输入虚拟电脑的名称、类型和版本,然后再飞陪虚拟电脑的内存大小,小编建议设置为1024M,然后点击下一步。


2、进入虚拟硬盘界面后,有不添加虚拟硬盘、现在创建虚拟硬盘、使用已有的虚拟硬盘文件三个选项。我们选择现在创建虚拟硬盘选项,并点击下方的创建按钮。
(选择默认硬盘类型即可)

创建虚拟硬盘有动态分配或固定大小二种。如果选择固定大小,建议最少20GB以上。

3、虚拟机已经新建完成了,接下来需要在虚拟机中安装系统,点击新建完成的虚拟机,然后再点击界面上方的设置选项,在设置界面找到存储并点击打开,接下来在存储界面下方点击没有盘片选项,最后在左边选中一个系统安装盘就可以了。


4、按照上面的步骤操作后,我们就可以进行安装系统了。如下图所示,你先点击创建的虚拟机,然后再界面的上方点击启动选项,就可以打开虚拟机开始安装系统,你会发现和真的在电脑上安装系统是一样的。是不是很简单呢,赶紧来看看吧。

二、虚拟机无法联网
虚拟机无法联网?
检查网络网络代理设置,记得关闭虚拟机里防火墙。
三、虚拟机无法访问宿主机共享文件夹
虚拟机无法访问共享文件夹?
启动虚拟机中的“增强功能”功能。及共享文件夹的访问权限。
四、虚拟机运行缓慢
虚拟机运行缓慢?
重新增加虚拟机的内存和CPU数。
五、虚拟机无法启动
虚拟机无法启动?
VirtualBox 有一个自带的修复工具可以用。
总结
VirtualBox 作为一款系统虚拟机软件,安装虚拟系统前先确定自身电脑配置是否足够,配置太低电脑安装了会严重影响本面的运行。
虚拟机相关工具:
1、VMware vSphere Replication v8.6.0 下载及安装部署教程;
2、苹果虚拟机 Parallels Desktop for Mac v18.2.0 附激活码;
3、VMware Fusion Pro 13 for Mac VM虚拟机安装激活教程;
获取地址:
附件有二个版本:windows&Mac
- 一:切换成中文的方法
- 二:设置鼠标在物理机和虚拟机间切换的方法
- 一:VirtualBox软件如何创建一个虚拟机?
- 二、虚拟机无法联网
- 三、虚拟机无法访问宿主机共享文件夹
- 四、虚拟机运行缓慢
- 五、虚拟机无法启动


































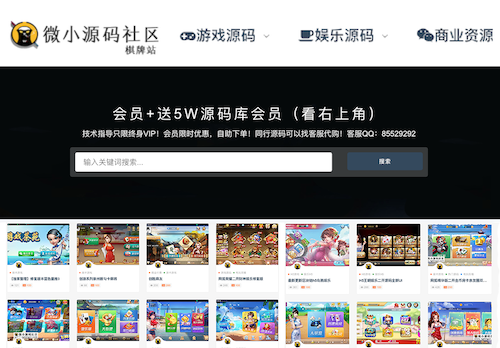
发表评论
145
123123
hjhjkhkjoj
101