两个应用程序,一个演示文稿:在左侧,我的演示文稿文件在 PowerPoint 中打开,而右侧的 Windows Media 播放器正在播放演示文稿的视频人物。

制作成视频有什么好处?
四大理由:

如何导出视频?
要开始导出,请转到,“ 文件”>“导出”>“创建视频 ”,菜单选项。
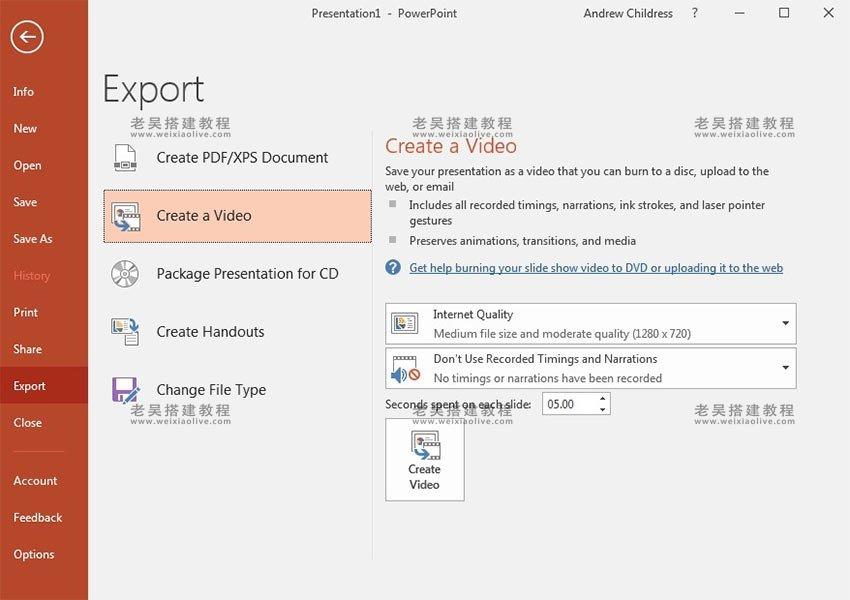
1. 设置 PowerPoint 视频质量
选择的质量设置越好,
文件就越大。
如果,
要上传到 YouTube ,
最好,
以最高质量导出,
并让他们处理压缩。
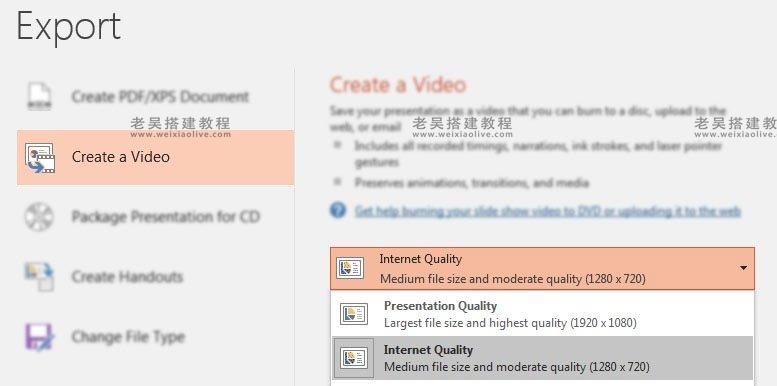
设置建议:

2.控制幻灯片时间

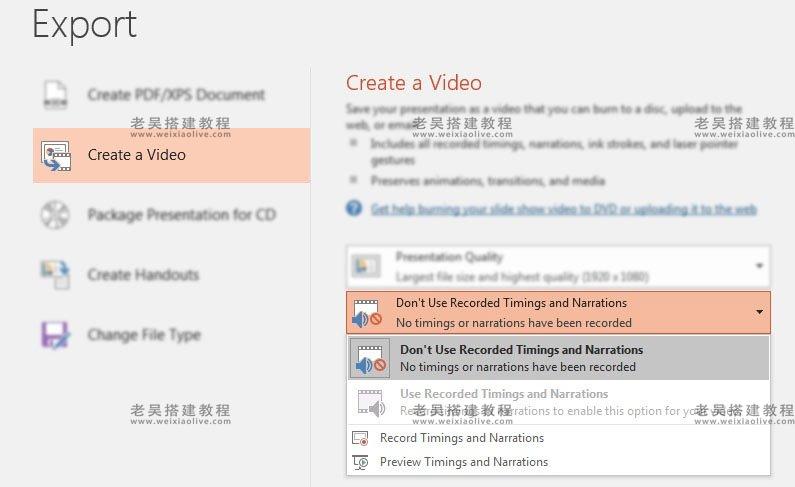
基本上,这两个选项可让您在设置特定时间或为每张幻灯片使用相同的运行时间之间进行选择。
对于此示例,让我们将选项设置为 不使用录制的计时和旁白。
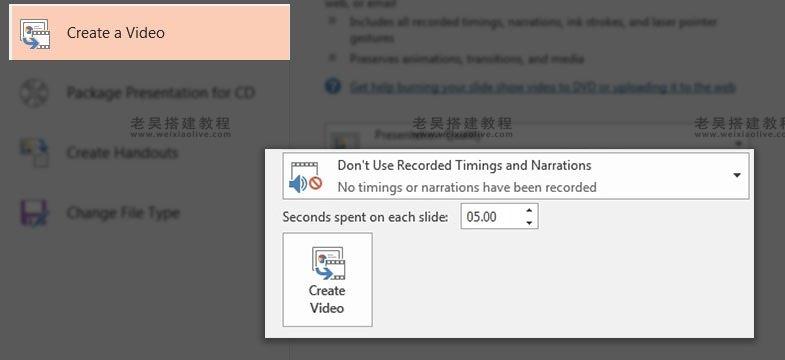
当您选择此选项时,
您需要设置,
每张幻灯片上花费的秒数。
这是每张幻灯片,
在视频版本中显示的时长。
如上面的屏幕截图所示,
默认值为 5 秒。
3. 创建视频
最后,
点击创建视频。
另存为:
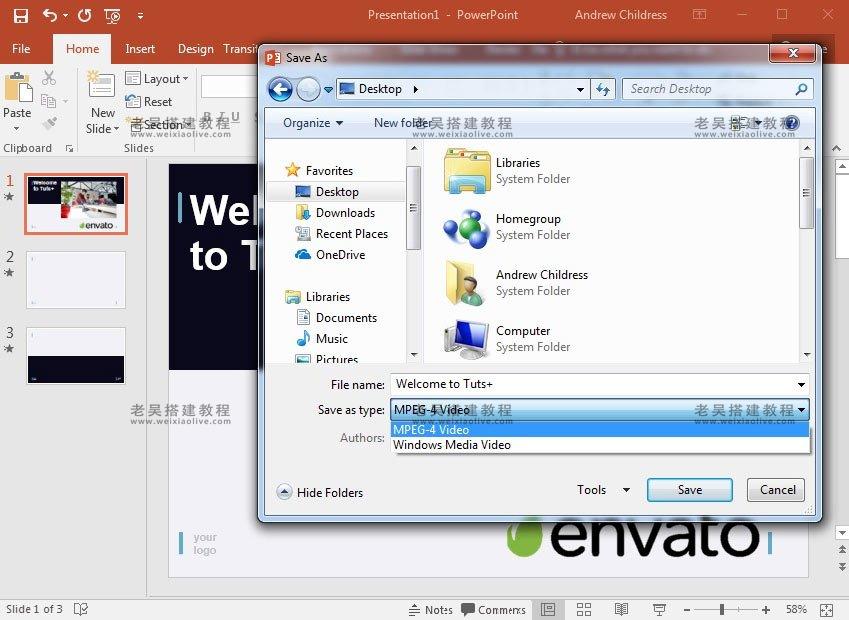
推荐默认MP4。
如何记录时间?
您可为幻灯片设置时间和旁白,
以自定义每张幻灯片显示的时长。
要设置时间,旁白,
请从时间下拉列表中,
选择记录时间和旁白 。
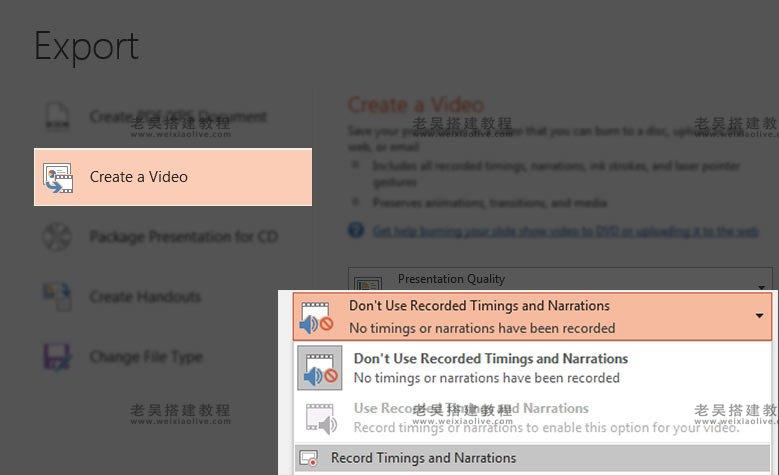
下拉菜单选项:
幻灯片和动画时间。 选中此框以记录时间量
旁白、墨水和激光笔。 如果要从计算机的默认麦克风录制音频,请选中此框。
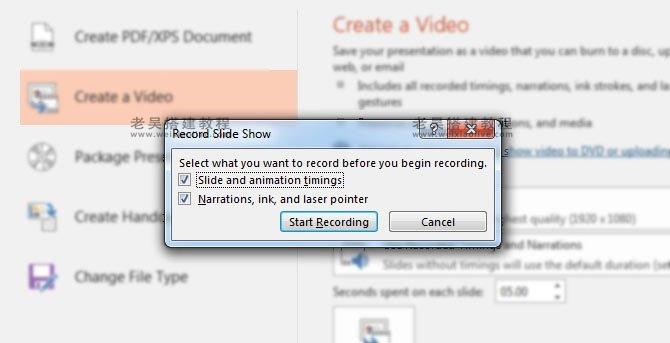
按 开始录制后, PowerPoint 将进入演示文稿的全屏视图。将每张幻灯片留在屏幕上的时间长度应在视频中显示。
如果,
在屏幕上停留 10 秒,
它将在视频中显示 10 秒。
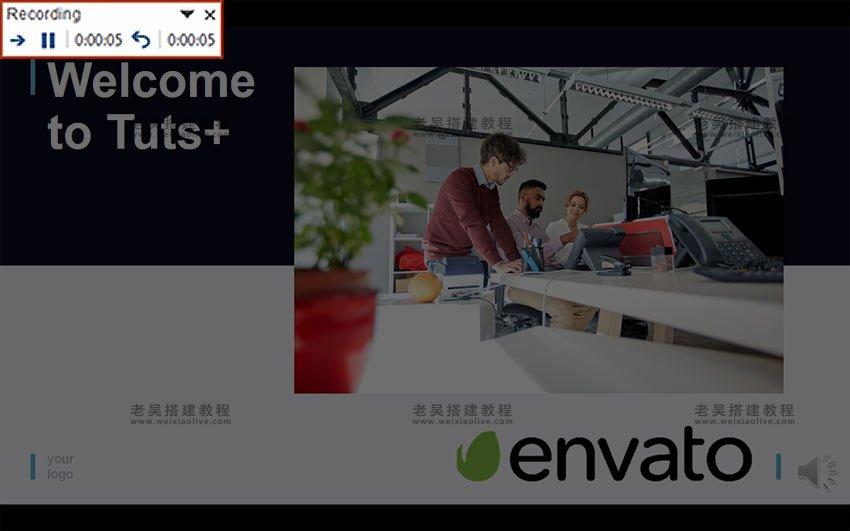
您可以使用箭头键,
前进幻灯片,
和更改幻灯片。
当到达演示文稿的结尾时,
将退出返回到菜单。
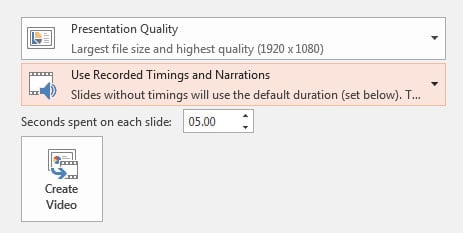
使用 iSpring套件快速创建强大的视频演示
使用 iSpring Suite,您可以直接从 PowerPoint 环境中开始录制视频和音频。另外,更进一步。利用各种 iSpring Suite 的下一级 eLearning 演示组件。然后导出为常见的视频格式,如 MP4。
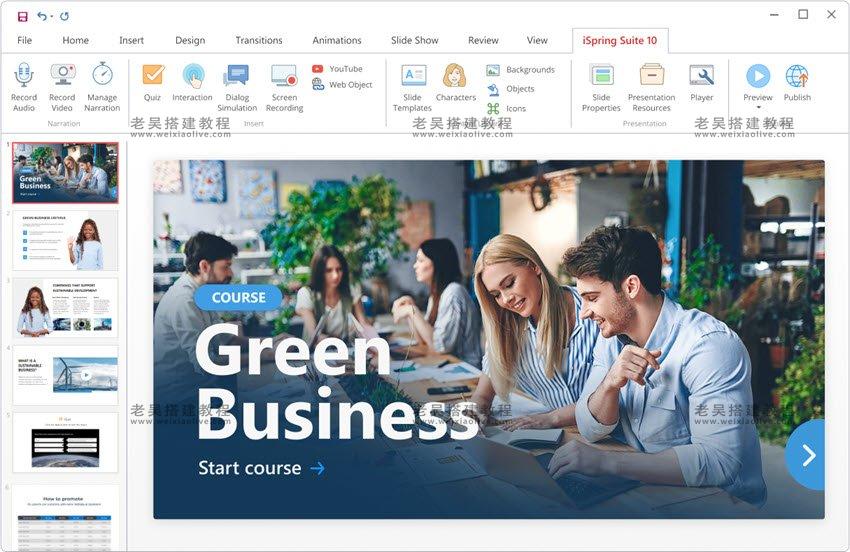
让您的视频演示更上一层楼
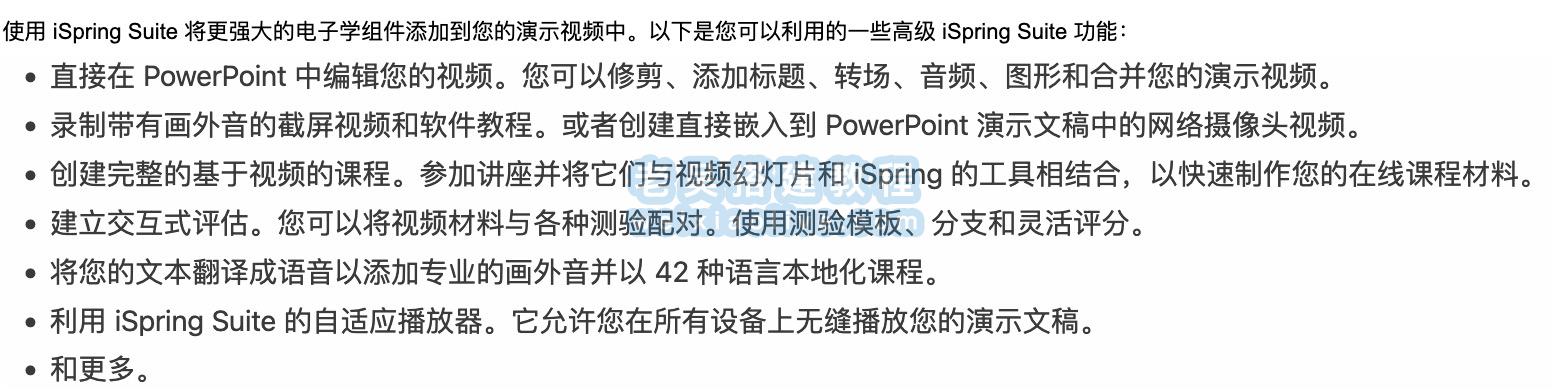
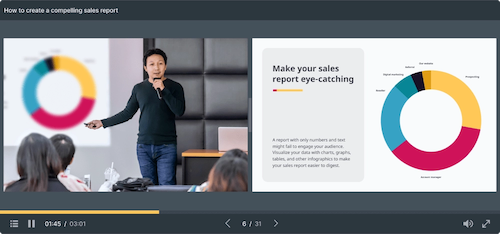
- 1. 设置 PowerPoint 视频质量
- 2.控制幻灯片时间
- 3. 创建视频
- 让您的视频演示更上一层楼























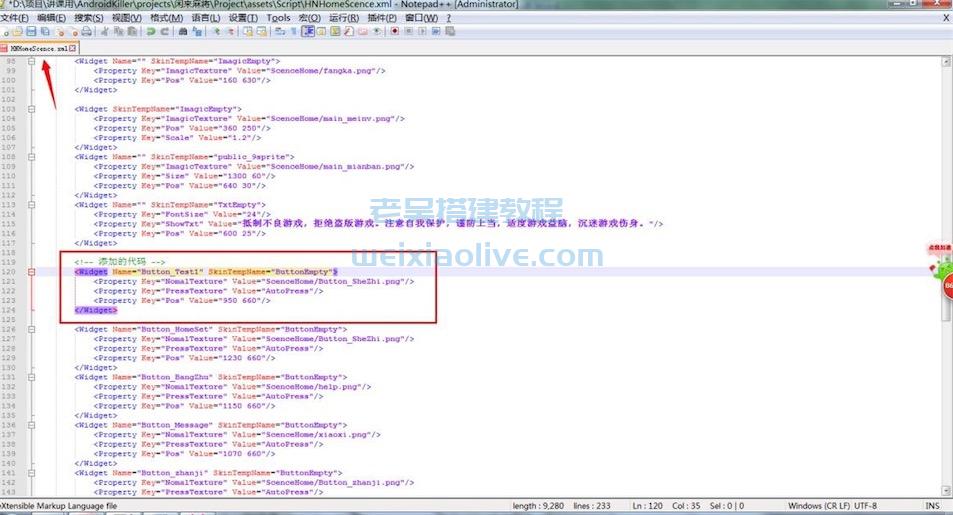



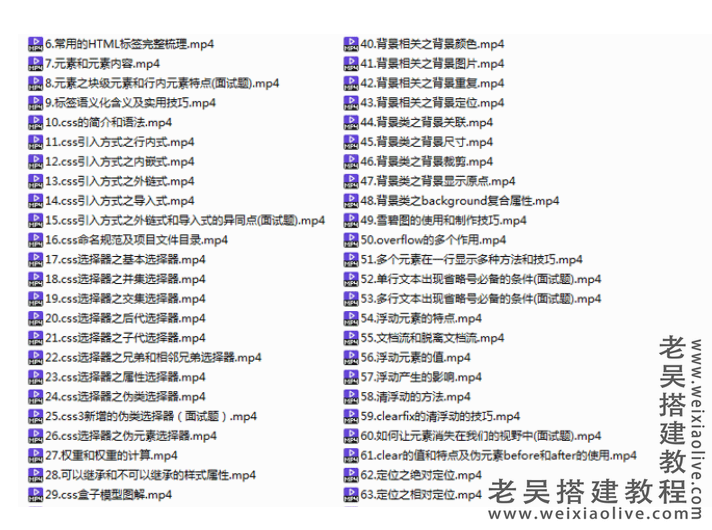






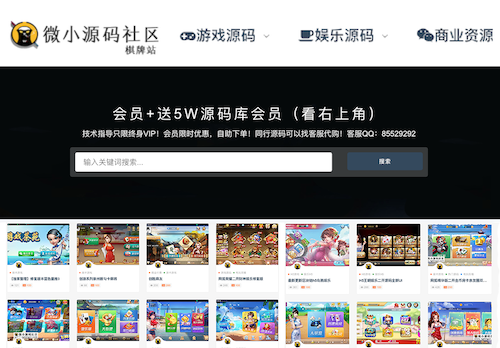
发表评论